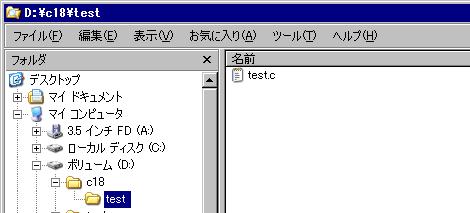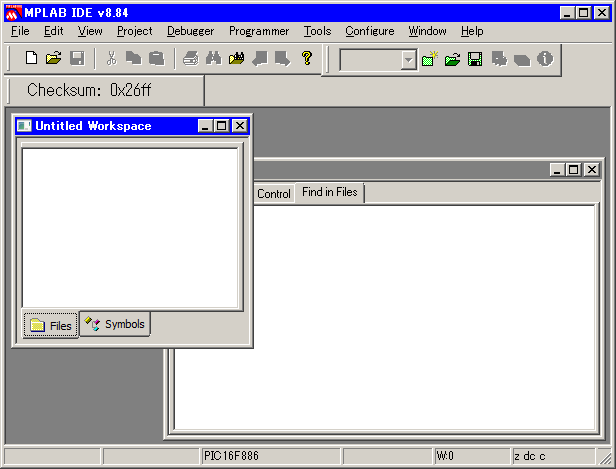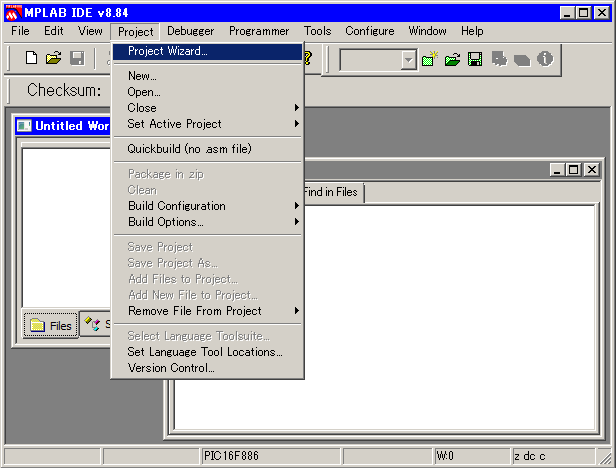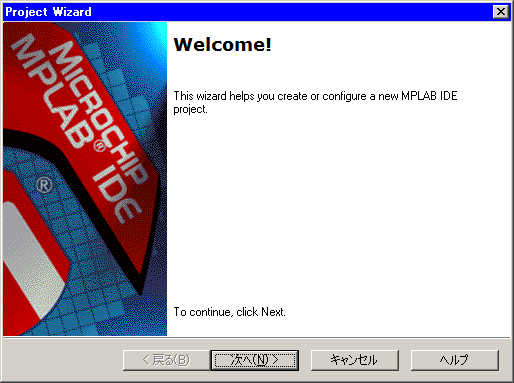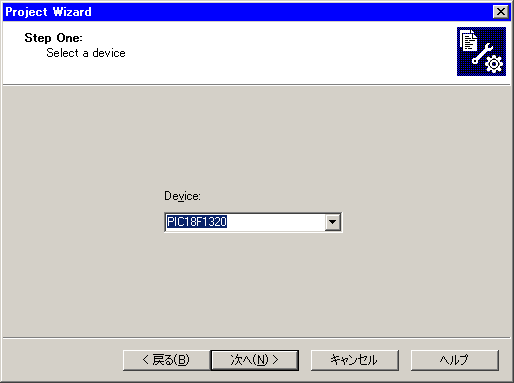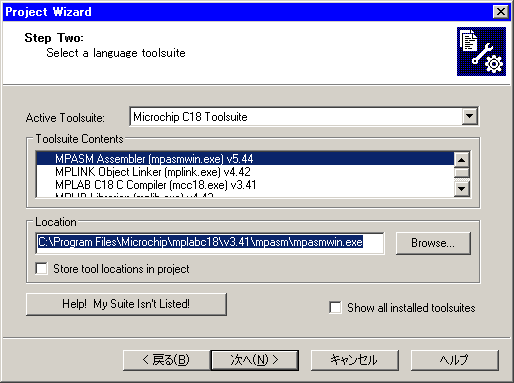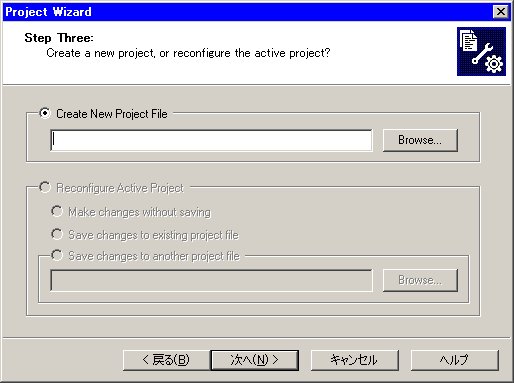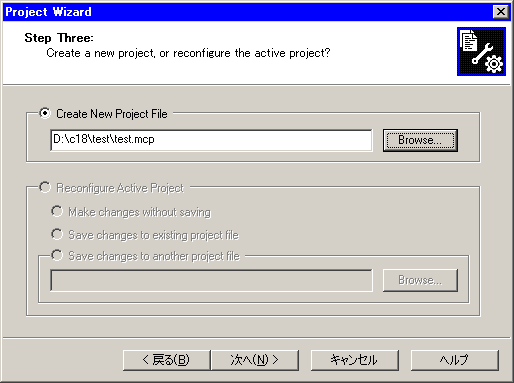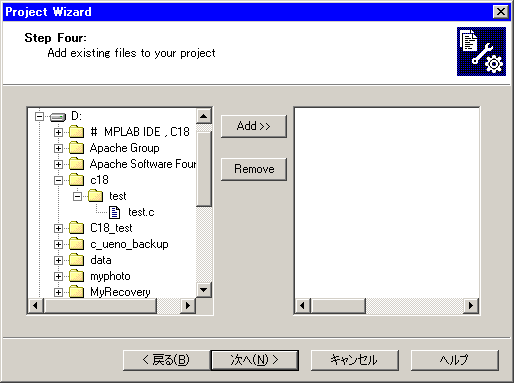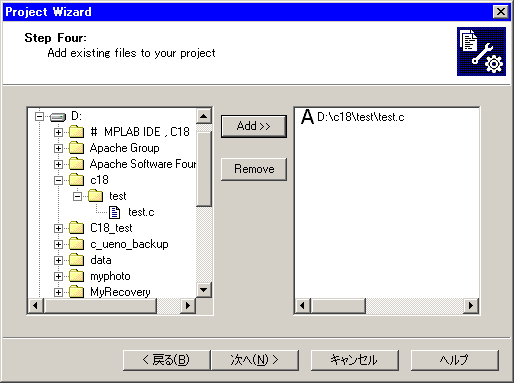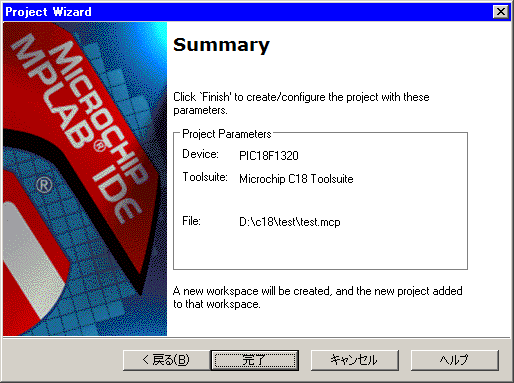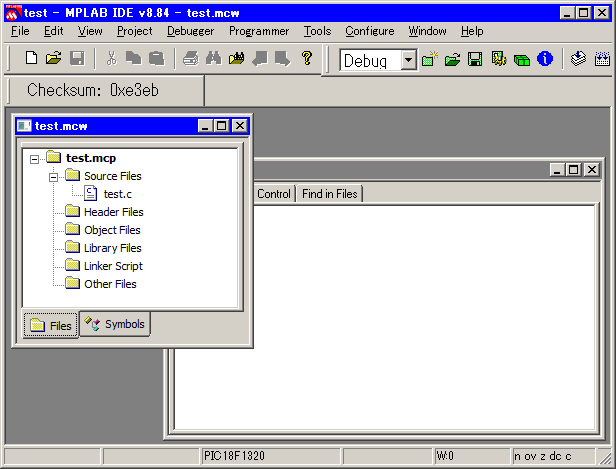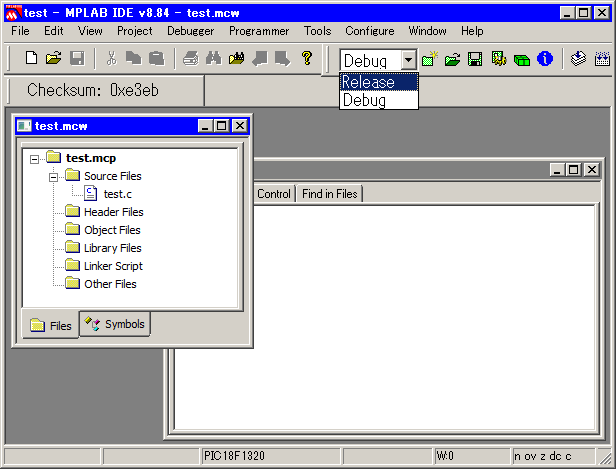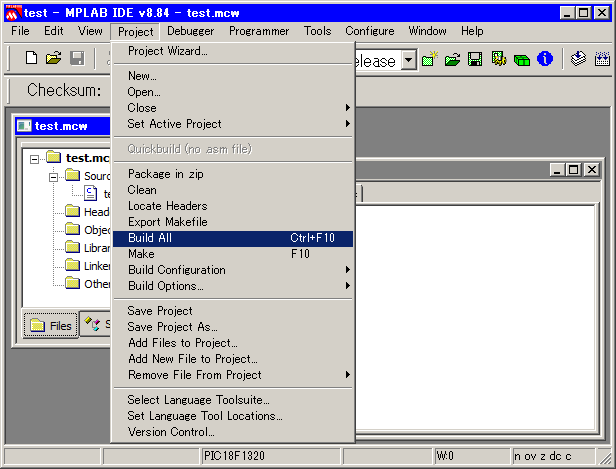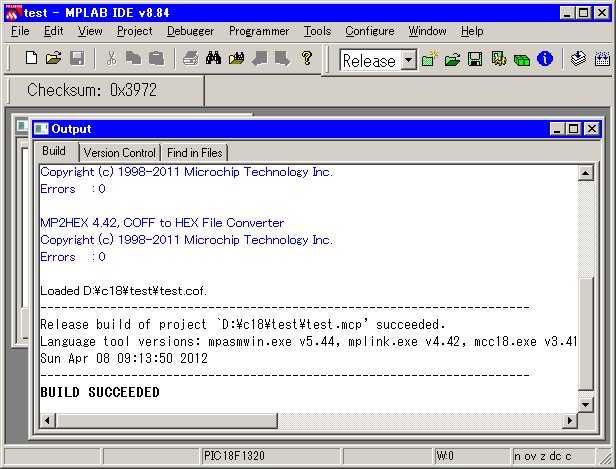TOP>MPLAB C18編>MPLAB C18の使い方
MPLAB C18の使い方 (v3.41)
更新日2012.4.22
MPLAB C18の起動方法,プロジェクトの作成,コンパイル方法について説明します。
- コンパイルするまでの流れは以下の通りです。
- 1. ソースプログラムの作成
- 2. MPLAB IDEの起動
- 3. MPLAB IDEでプロジェクトを作成
- 4. プロジェクトの設定
- 5. コンパイル&リンク(ビルド)
【2012/4/22】
旧バージョン(v3.21)はこちらに移動しました。
|
| ソースプログラムの作成
|
| ・ |
まずソースプログラムを作成します。完成状態でなくてもかまいません。
以降の説明では、次のようにファイルを作成した前提で説明します。
-
| ソースプログラムのファイル名 | test.c
| | ソースファイルの格納フォルダ | D:\c18\test
|
| 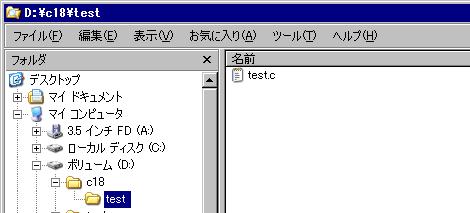
|
それでは以下のソースをコピーして、test.cに貼り付けて保存して下さい。
-
#include <p18f1320.h>
#pragma config OSC = HS
#pragma config PWRT = OFF
#pragma config BOR = OFF
#pragma config WDT = OFF
#pragma config LVP = OFF
void delay(unsigned int);
void main (void) {
TRISB = 0xFC; // RB0,1 output
PORTB = 0;
while (1) {
PORTBbits.RB0 = 1;
delay(60000);
PORTBbits.RB0 = 0;
delay(60000);
}
}
void delay(unsigned int ms) {
unsigned int i;
for (i=0 ; i<ms ; i++) {}
}
|
| MPLAB IDEの起動
| | ・ |
以下の手順で、MPLAB IDEを起動します。
スタート 〜 全てのプログラム 〜 Microchip 〜 MPLAB IDE v8.84 〜 MPLAB IDE
MPLAB IDE起動状態
| | プロジェクトの作成
| | ・ |
続いてプロジェクトを作成します。
Project 〜 Project Wizard
| 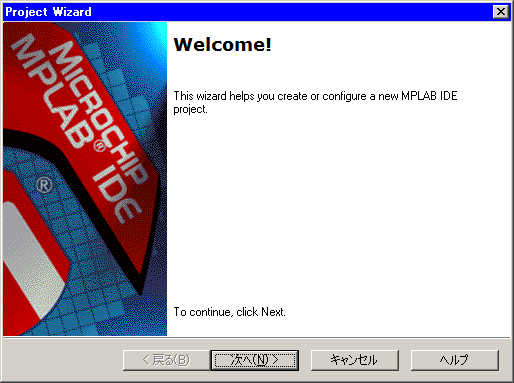 | 「次へ」をクリック
|
| 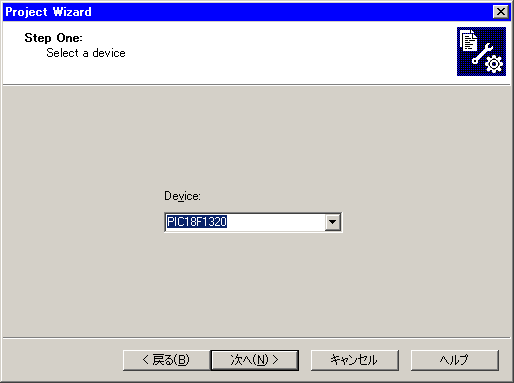 | PICの機種を選択して「次へ」をクリック
|
| 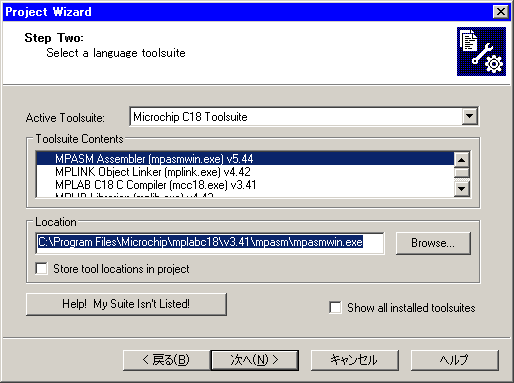 | 「Active Toolsuite」で「Microchip C18 Toolsuite」を選択し「次へ」をクリック
|
| 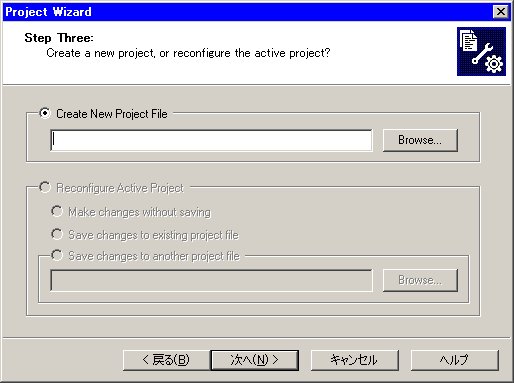 | 「Browse」をクリック
|
|  | ・「保存する場所」でソースファイルを格納したフォルダを選択
・「ファイル名」に「test.mcp」と入力
(拡張子をmcpとする)
・「保存」をクリック
|
| 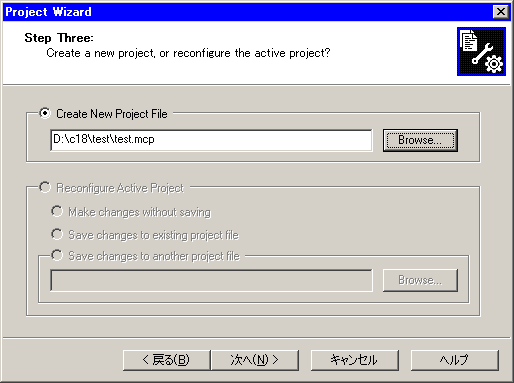 | 「次へ」をクリック
|
| 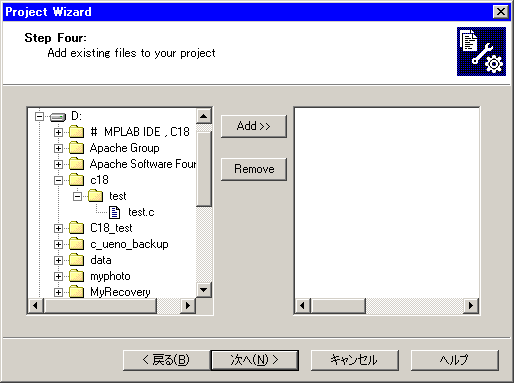 | 左側のツリーの「test.c」をクリックし、真ん中の「Add」をクリック
|
| 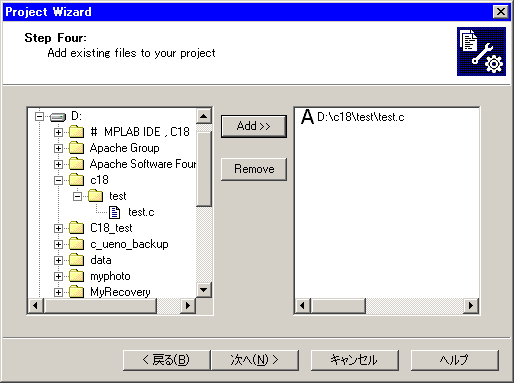 | この画面の状態で「次へ」をクリック
|
| 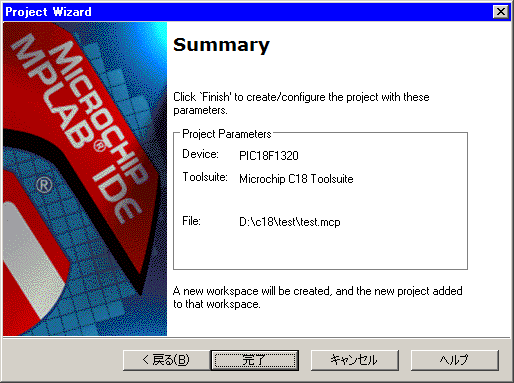 | 「完了」をクリック
|
これで、プロジェクトができました。
| | プロジェクトの設定
| | ・ |
引き続き、プロジェクトの設定を行います。
下のようにビルド・コンフィグレーションを「Debug」から「Release」に変更します。
これで、プロジェクトの設定は完了です。
| | コンパイル&リンク(ビルド)
| | ・ |
では、test.cをコンパイルして見ましょう。
Project 〜 Build All
最終行に、「BUILD SUCCEEDED」が出力されていれば成功です。
|
|