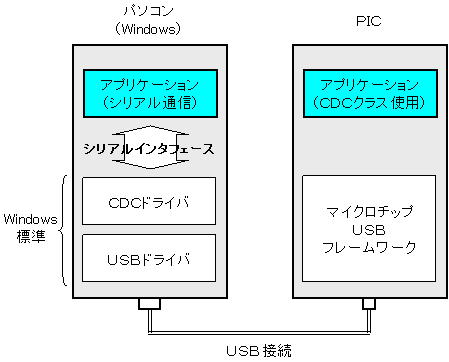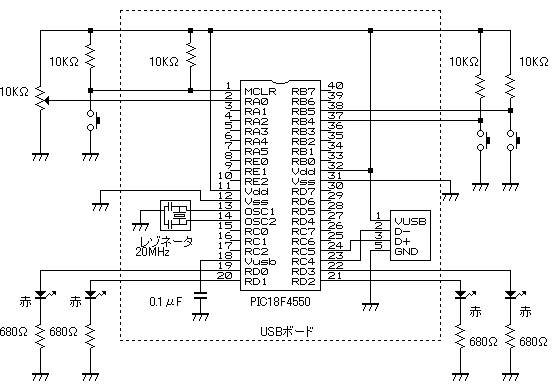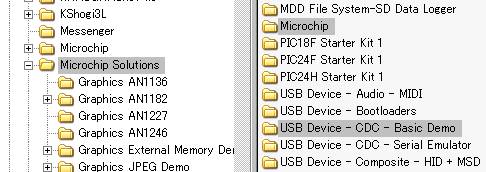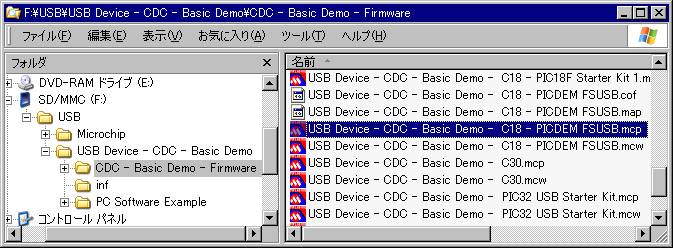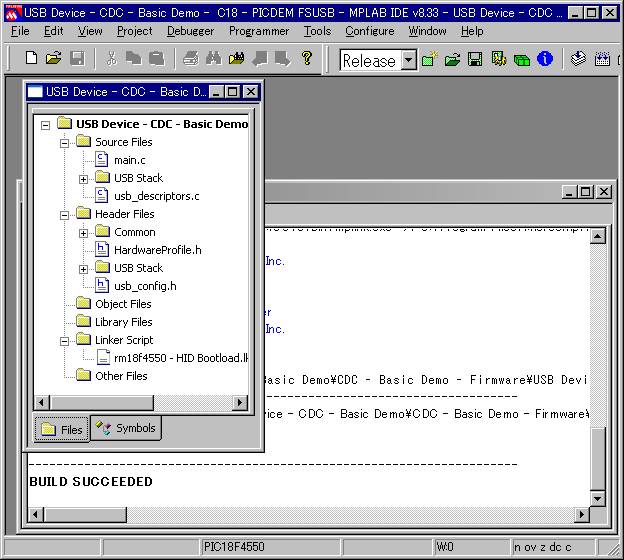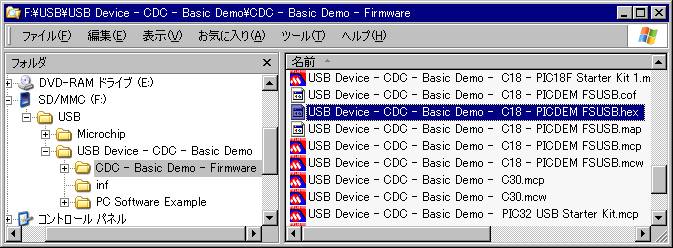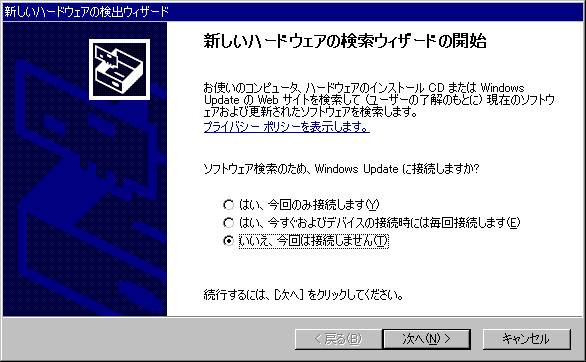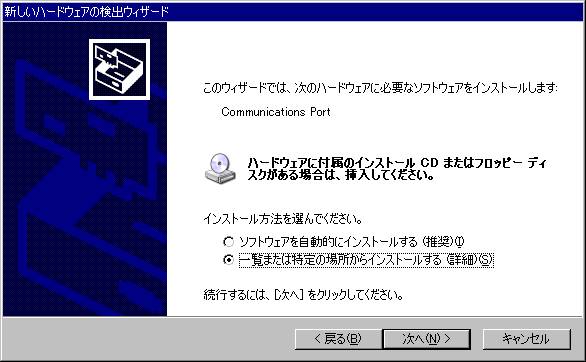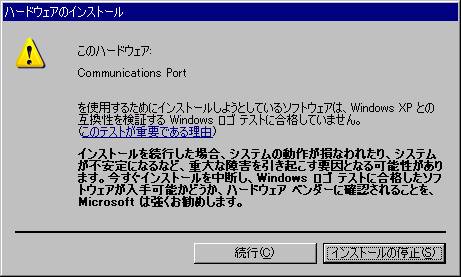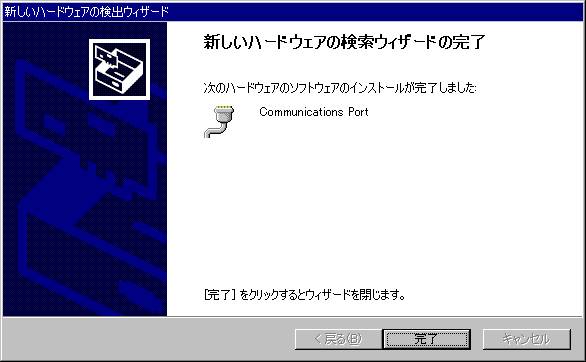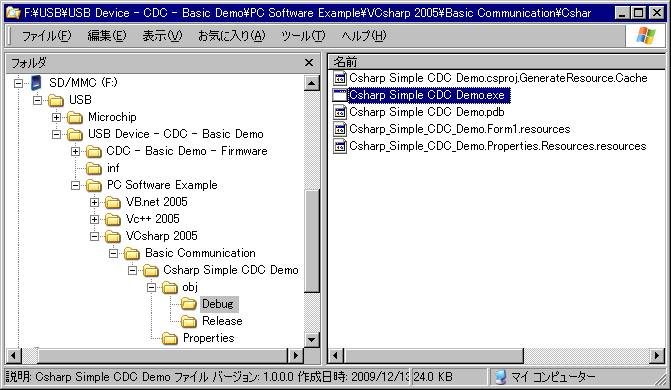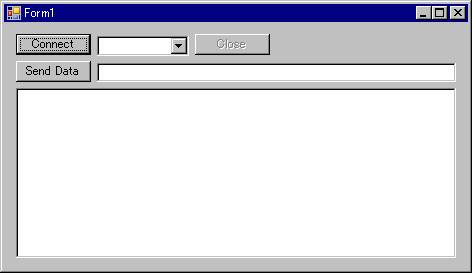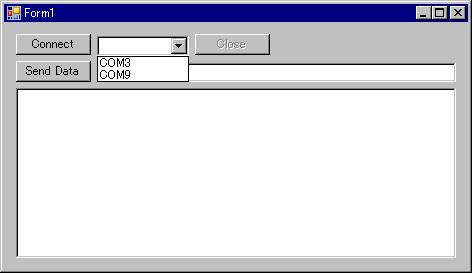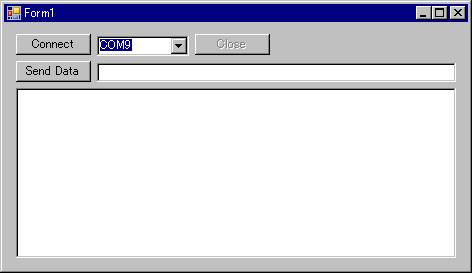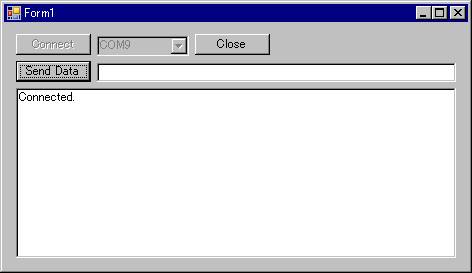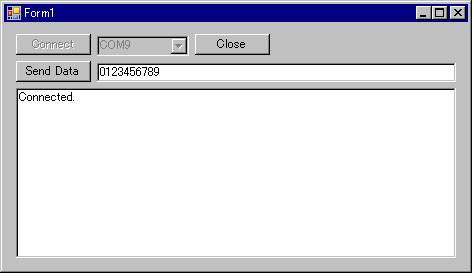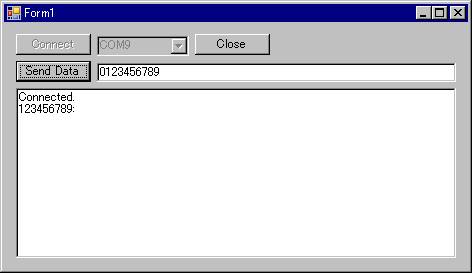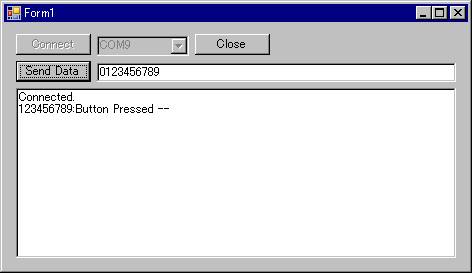TOP > MPLAB C18編(PIC18F4550) > USBでパソコンと通信(CDCクラスを使う、そのまま動かす)
USBでパソコンと通信
(CDCクラスを使う、そのまま動かす)
更新日2009.12.27
USBフレームワークのCDCクラスを使ってパソコンとUSB接続する実験を行います。
使用するPICはPIC18F4550です。
今回は、サンプルプログラムをそのまま動かしてみます。
-
このページの内容 ・CDCクラスについて ・回路 ・そのまま動かしてみる (1) 必要なフォルダのコピー (2) プロジェクトを起動してビルド (3) PICに書き込む (4) PICをUSBでパソコンに接続 (5) パソコン側のプログラムを起動しPICと通信
| CDCクラスについて | ||||||
| ・ |
CDCクラス(Communication Device Class)を使うと、パソコン側のアプリケーション・プログラムは、通信部をシリアルインタフェースで組めますので比較的容易に開発できます。
CDCクラスを使い、パソコンと通信する場合のイメージは下図のようになります。
| |||||
| 回路 | ||||||
|
使用するPICはPIC18F4550ですが、秋月のUSBボード(PIC18F4550)を使いました。 PICの他に、USBミニBコネクタやレゾネータ,パスコンなどが実装されています。40ピンのDIPパッケージとピン互換があります。
| ||||||
| そのまま動かしてみる | ||||||
|
プログラムの修正は行わずにサンプルプログラムをそのまま動かしてみましょう。
インストールフォルダはオリジナルとして、変更しないようにするためです。
今回はサンプルプログラムをそのまま動かして動作を確認してみました。 次のページでは、PIC側のプログラムを変更する方法を載せる予定です。 | ||||||