| 丏 | 乮侾乯僾儘僌儔儉偺摦偒
|
| 嵟弶偺僾儘僌儔儉偼旕忢偵娙扨偱偡丅
丂嘆傑偢弶婜張棟偱丄PORTB傪慡偰(RB0乣RB7)弌椡儌乕僪偵愝掕偡傞
丂嘇師偵丄俹俷俼俿俛偺俼俛侽乮椢偺俴俤俢乯偲俼俛侾乮愒偺俴俤俢乯偺傒僆儞偵偡傞
偙傟偱丄椢偲愒偺俴俤俢偑揰摂偟傑偡丅
|
| 丏 | 乮俀乯僾儘僌儔儉
|
| 偱偼僾儘僌儔儉傪嶌傝傑偟傚偆丅 傑偢擟堄偺僼僅儖僟傪嶌惉偟傑偡丅
師偵丄埲壓偺僾儘僌儔儉傪儊儌挔側偳偺僥僉僗僩僄僨傿僞偵僐僺乕偟丄偙偺僼僅儖僟偵乽test.asm乿偲尵偆柤慜偱曐懚偟偰壓偝偄丅
埲崀偺椺偱偼丄俢僪儔僀僽偺壓偵丄乽test_asm乿偲尵偆僼僅儖僟傪嶌偭偨慜採偱愢柧偟傑偡丅
丂D:\test_asm
|
| 柦椷偵偮偄偰偼丄係復偱愢柧偟傑偡丅崱偼丄僾儘僌儔儉偺僐儊儞僩偱奣梫傪棟夝偟偰壓偝偄丅
乮僙儈僐儘儞(;)偐傜塃偼僐儊儞僩偱偡丅乯
; ========================== 偙偙偐傜 ==============================
; CLOCK 10MHz
; PORTB 0:LED椢丆1:LED愒
;
LIST P=PIC16F84A ; LIST愰尵偱巊梡偡傞PIC傪16F84A偲掕媊偡傞
INCLUDE P16F84A.INC ; 愝掕僼傽僀儖p16f84a.inc傪撉傒崬傓
__CONFIG _HS_OSC & _WDT_OFF & _PWRTE_ON & _CP_OFF
ORG 0 ; 儕僙僢僩儀僋僞(0斣抧)傪巜掕偡傞
MAIN
BSF STATUS,RP0 ; 僼傽僀儖儗僕僗僞STATUS偺RP0(價僢僩5)傪僙僢僩(1)偡傞 仺 僶儞僋1
CLRF TRISB ; 僼傽僀儖儗僕僗僞TRISB傪僋儕傾(0) 仺 PORTB偼慡偰弌椡
BCF STATUS,RP0 ; STATUS偺RP0傪僋儕傾(0) 仺 僶儞僋0
LOOP
MOVLW 03h
MOVWF PORTB ; PORTB偺RB0,RB1傪僆儞偵偡傞乮俴俤俢揰摂乯
GOTO LOOP
END ; 僾儘僌儔儉偺廔椆傪傾僙儞僽儔偵巜帵偡傞
; =========================== 偙偙傑偱 ===============================
|
|
| 乮俁乯俵俹俴俙俛偱東栿
|
| 忋偺僾儘僌儔儉乮僜乕僗僾儘僌儔儉丗僥僉僗僩宍幃偱恖娫偑尒偰暘偐傞宍幃乯偼丄偦偺傑傑偱偼俹俬俠偵彂偒崬傔傑偣傫丅
俵俹俴俙俛偱東栿乮傾僙儞僽儖乯偟丄婡夿岅乮俹俬俠偵彂偒崬傔傞宍幃乯偵曄姺偟傑偡丅
埲壓偵庤弴傪愢柧偟傑偡偑丄僜乕僗僾儘僌儔儉偼丄
丂乽D:\test_asm乿偲尵偆僼僅儖僟偵丄
丂乽test.asm乿偲尵偆柤慜偱奿擺偝傟偰偄傞帠傪慜採偵婰弎偟傑偡丅
|
| 嘆傑偢丄俵俹俴俙俛丂俬俢俤傪婲摦偟傑偡丅
乽僗僞乕僩儊僯儏乕乿仺乽僾儘僌儔儉乿仺乽Microchip乿仺乽MPLAB IDE v8.33乿仺乽MPLAB IDE乿
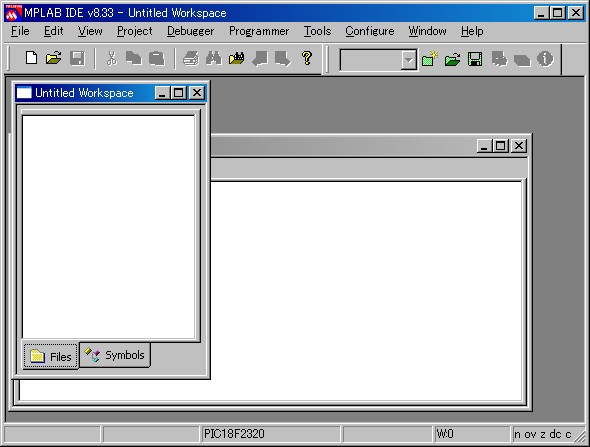
|
| 嘇師偵丄俵俹俴俙俛丂俬俢俤偺僾儘僕僃僋僩僂傿僓乕僪傪婲摦偟傑偡丅
乽Project乿仺乽Project Wizard乿
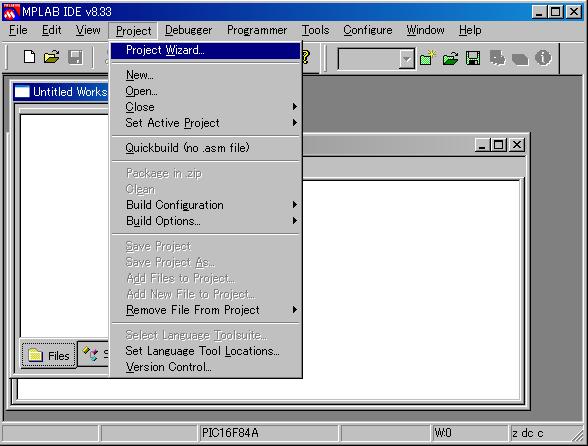
|
| 嘊僾儘僕僃僋僩僂傿僓乕僪偱僾儘僕僃僋僩偺愝掕傪峴偄傑偡丅
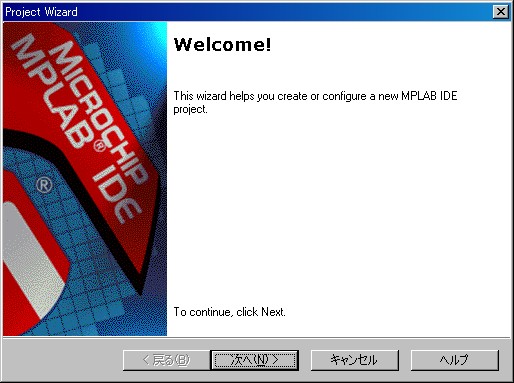 | 乽師傊乿傪僋儕僢僋
|
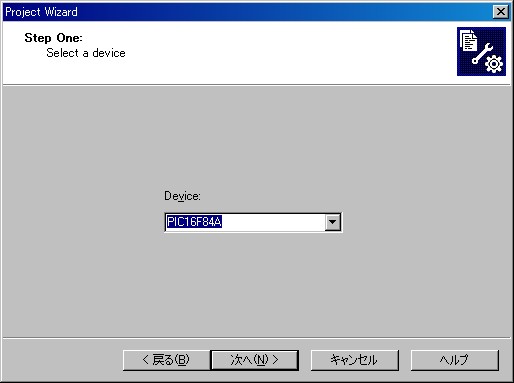 | 乽Device乿傪乽PIC16F84A乿偵偟偰丄乽師傊乿傪僋儕僢僋
|
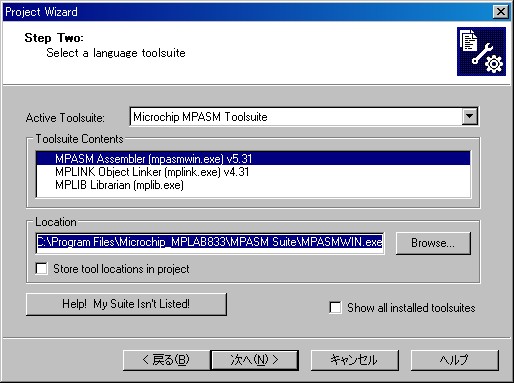 | 堦斣忋偺乽Active Toolsuite乿傪恾偺傛偆偵乽Microchip MPASM Toolsuite乿偵偟偰丄乽師傊乿傪僋儕僢僋
|
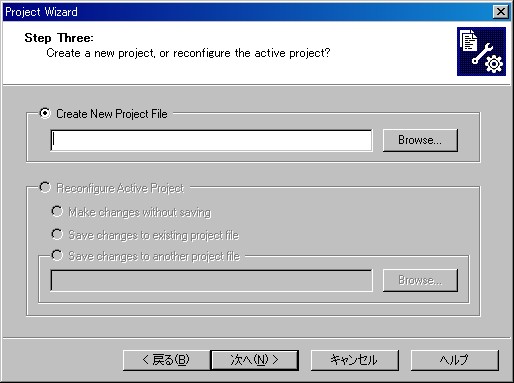 | 懕偄偰僾儘僕僃僋僩偺僼僅儖僟偲僾儘僕僃僋僩柤傪愝掕偟傑偡丅
乽Browse...乿傪僋儕僢僋
|
 | 嶌惉偟偨僼僅儖僟傪乽曐懚偡傞応強乿偱慖戰偟傑偡丅
|
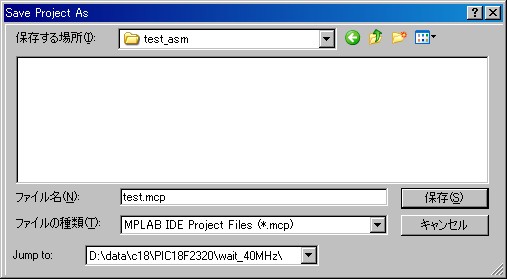 | 乽僼傽僀儖柤乿偵乽test.mcp乿偲擖椡偟乽曐懚乿傪僋儕僢僋
|
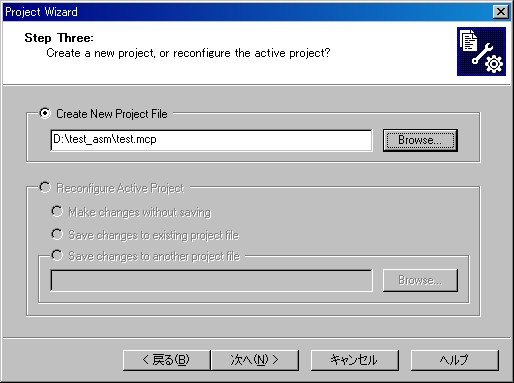 | 乽Project File乿偺僷僗偑惓偟偄偙偲傪妋擣偟偰丄乽師傊乿傪僋儕僢僋
|
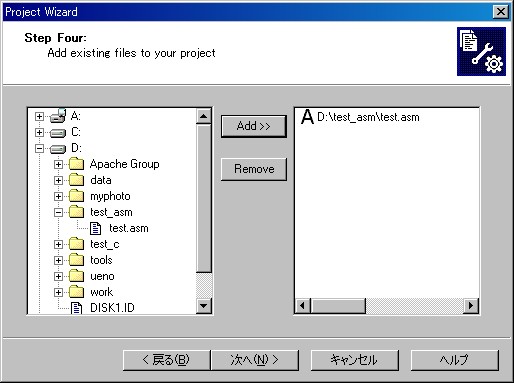 | 嵍懁偺僂傿儞僪僂偺乽test.asm乿傪僋儕僢僋偟丄恀傫拞忋偺乽Add乿傪僋儕僢僋
偙偺忬懺偱乽師傊乿傪僋儕僢僋
|
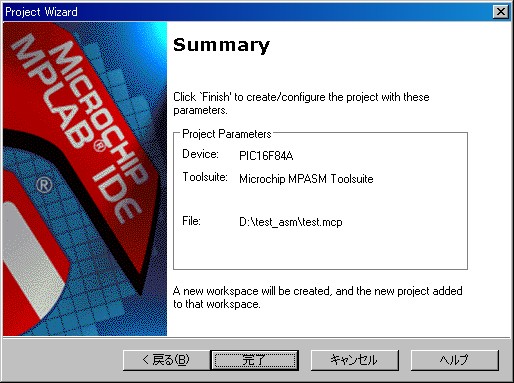 | 乽姰椆乿傪僋儕僢僋
|
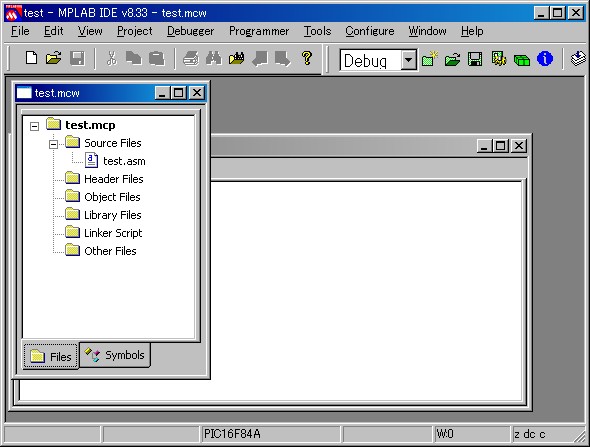 | 偙傟偱丄僾儘僕僃僋僩偺愝掕偼姰椆偱偡丅
|
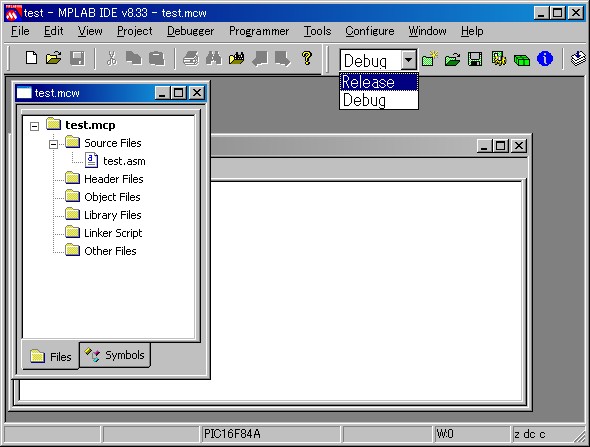 | 嵍恾偺傛偆偵丄Build Configuration傪乽Release乿偵曄偊偰偍偒傑偡丅
|
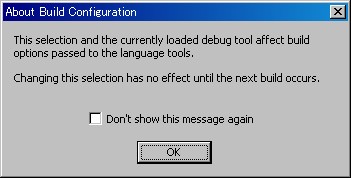 | 偙偺僂傿儞僪僂偑昞帵偝傟偨傜乽OK乿傪僋儕僢僋偟傑偡丅
僠僃僢僋儃僢僋僗偵僠僃僢僋傪擖傟偰偍偔偲丄崱屻偼偙偺僂傿儞僪僂偼昞帵偝傟側偔側傝傑偡丅
|
|
| 嘋僾儘僌儔儉傪僐儞僷僀儖偟丄婡夿岅偵東栿偟傑偡丅
乽Project乿仺乽Build All乿
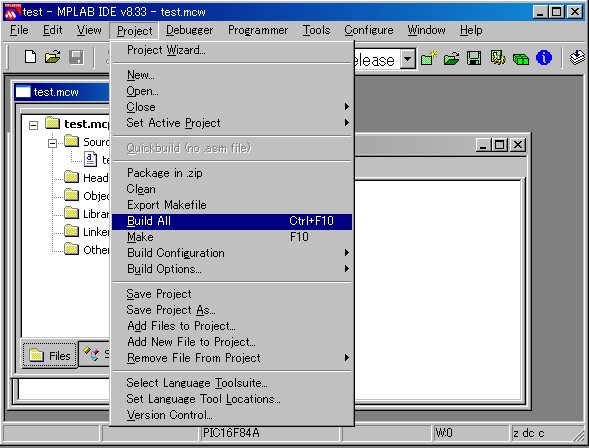
壓偺僂傿儞僪僂偑昞帵偝傟偨傜乽Relocatable乿傪墴偟偰偍偒傑偡丅
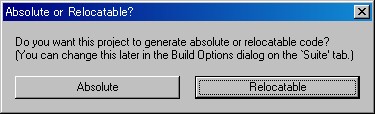
僐儞僷僀儖偑姰椆偡傞偲丄偦偺寢壥偑昞帵偝傟傑偡丅
嵟廔峴偵丄乽BUILD SUCCEEDED乿偲昞帵偝傟偰偄傟偽惓忢偱偡丅
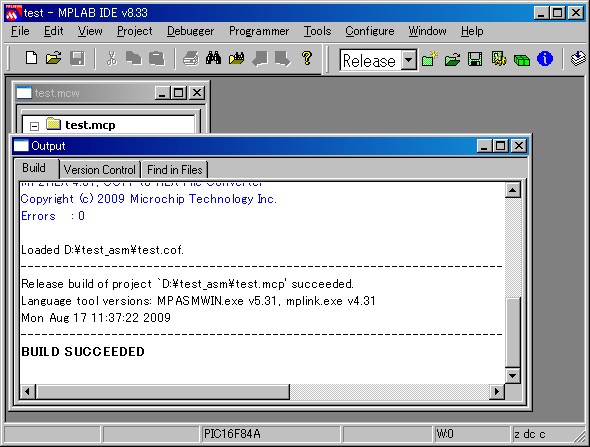
僐儞僷僀儖偑惓忢偵廔椆偡傞偲丄僜乕僗僾儘僌儔儉偲摨偠僼僅儖僟偵丄奼挘巕偑乽俫俤倃乿偲尵偆僼傽僀儖偑嶌惉偝傟傑偡丅偙傟偑丄俹俬俠偵彂偒崬傔傞宍幃偲側偭偨僼傽僀儖偱丄俹俬俠儔僀僞偱俹俬俠偵彂偒崬傒傑偡丅
巆擮側偑傜嵟廔峴偵丄乽BUILD FAILED乿偑昞帵偝傟偨応崌偼僄儔乕偑偁傝傑偡丅
乽Error[xxx] xxxx乿偲昞帵偝傟偨峴偑偁傝傑偡偺偱丄偦偺峴傪僟僽儖僋儕僢僋偟偰壓偝偄丅
僜乕僗僄僨傿僞偑奐偒丄僄儔乕峴偺愭摢偵栴報偑晅偄偰偄傑偡丅
僄儔乕傪廋惓偟偰僜乕僗傪曐懚乮乽File乿仺乽Save乿乯偟偨屻丄嵞搙僐儞僷僀儖乮乽Project乿仺乽Build All乿乯偟偰壓偝偄丅
|